Software Carpentry: Draft of Windows Scripting Tutorial using PowerShell
Update: September 2014 – The notes in this blog post have been uploaded to github: https://github.com/mikecroucher/Windows_Scientific_Computing. The blog post will be kept as-is for posterity reasons. For the most up to date version of the notes, see the github version.
Some time in 2013, I helped out at a Software Carpentry event at The University of Bath. As with most software carpentry boot camps, one of the topics covered was shell scripting and the scripting language of choice was bash. As I wandered around the room, I asked the delegates which operating system they use for the majority of their research and the most popular answer, by far, was Windows.
This led me to wonder if we should teach using a native Windows solution rather than relying on bash?
A few years ago, this would be an insane proposition since the Windows command shell is very weak compared to bash. PowerShell, on the other hand, is modern, powerful and installed on all modern Windows operating systems by default.
My problem was that I didn’t know PowerShell very well. So, I took the notes for the 2013 Bath shell scripting session – https://github.com/swcarpentry/boot-camps/tree/2013-07-bath/shell – and gave myself the exercise of converting them to PowerShell.
I got close to completing this exercise last summer but various things took higher priority and so the project languished. Rather than sit on the notes any longer, I’ve decided to just publish what I have so far in case they are useful to anyone.
You are free to use them with the following caveats
- This is not necessarily the right way to teach PowerShell. It is an experiment in converting some classroom-tested Linux based notes to PowerShell.
- If you use them, attribution would be nice. I am Mike Croucher, my site is www.walkingrandomly.com Details on how to contact me at https://www.walkingrandomly.com/?page_id=2055
- I have not yet tested these notes in a classroom situation
- These notes aren’t finished yet
- These notes have been developed and tested on Windows 7. Behaviour may be different using different versions of Windows.
- These notes are given as they were left sometime in mid 2013. Some things may be out of date.
- I was learning PowerShell as I developed these notes. As such, I fully expect them to be full of mistakes. Corrections and improvements would be welcomed.
If anyone is interested in developing these notes into something that’s classroom-ready, contact me.
The old Windows Command Shell
The traditional Windows command shell is a program called cmd.exe which can trace its roots all the way back to the old, pre-Windows DOS prompt.
You can launch this command shell as follows
- Hold down both the Windows button and the letter R to open the Run prompt
- Type cmd and press Enter or click OK

- You should see a window similar to the one below
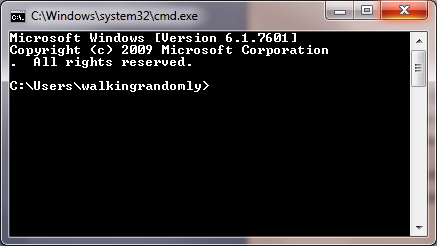
The Windows command shell hasn’t changed significantly for over twenty years and is relatively feature poor compared to more modern shells. For this reason, it is recommended that you use Windows PowerShell instead. Mention of cmd.exe is only included here since, despite its deficiencies, it is still widely in use
PowerShell
To launch PowerShell:
- Hold down both the Windows button and the letter R to open the Run prompt
- Type powershell and press Enter or click OK

- You should see a window similar to the one below

Note that although the header of the above window mentions v1.0, it could be a screenshot from either version 1.0 or version 2.0. This is a well-known bug. If you are using Windows 7 you will have version 2 at the minimum.
PowerShell versions
At the time of writing, PowerShell is at version 3. Ideally, you should at least have version 2.0 installed. To check version:
$psversiontable.psversion
Major Minor Build Revision
----- ----- ----- --------
3 0 -1 -1
If this variable does not exist, you are probably using version 1.0 and should upgrade.
Version 3.0 is available at http://blogs.technet.com/b/heyscriptingguy/archive/2013/06/02/weekend-scripter-install-powershell-3-0-on-windows-7.aspx
Comments
# This is a comment in Powershell. It is not executed
Directories
Users of Bash will feel right at home at first since PowerShell appears to have the same set of commands
pwd #Path to current folder
ls #List directory
ls *.txt #Wild Card
ls *_hai*
ls -R #Recursive folder listing
ls . #List current folder
ls .. #List Parent folder
cd .. #Change current folder to parent. (Move up a folder)
cd ~ #Change current folder to your user directory.
mkdir myfolder #Create a folder
mkdir ~/myfolder
mv myfolder new_myfolder #rename myfolder to new_myfolder
rm -r new_myfolder #Delete new_myfolder if its empty
Files
cat file # View file
more file # Page through file
cat file | select -first 3 # first N lines
cat file | select -last 2 # Last N lines
cp file1 file2 # Copy
cp *.txt directory
rm file.txt # Delete - no recycle bin.
rm -r directory # Recurse
Different command types in PowerShell: Aliases, Functions and Cmdlets
Many of the PowerShell ‘commands’ we’ve used so far are actually aliases to Powershell Cmdlets which have a Verb-Noun naming convention. We can discover what each command is an alias of using the get-alias cmdlet.
PS > get-alias ls
CommandType Name Definition
----------- ---- ----------
Alias ls Get-ChildItem
This shows that ls is an alias for the Cmdlet Get-ChildItem
A list of aliases for common Bash commands:
- cat (Get-Content)
- cd (Set-Location)
- ls (Get-ChildItem)
- pwd (Get-Location)
One reason why aliases were created is to make PowerShell a more familiar environment for users of other shells such as the old Windows cmd.exe or Linux’s Bash environment and also to save on typing.
You can get a list of all aliases using get-alias on its own.
PS > get-alias
Finally, here’s how you get all of the aliases for the Get-ChildItem cmdlet.
get-alias | where-object {$_.Definition -match "Get-Childitem"}
For more details on Powershell aliases, see Microsoft’s documentation at http://technet.microsoft.com/en-us/library/ee692685.aspx
What type of command is mkdir?
The mkdir command looks like it might be an alias as well since it doesn’t have the verb-noun naming convention of Cmdlets. Let’s try to see which Cmdlet it might be an alias of:
PS > get-alias mkdir
Get-Alias : This command cannot find a matching alias because alias with name 'mkdir' do not exist.
At line:1 char:6
+ alias <<<< mkdir
+ CategoryInfo : ObjectNotFound: (mkdir:String) [Get-Alias], ItemNotFoundException
+ FullyQualifiedErrorId : ItemNotFoundException,Microsoft.PowerShell.Commands.GetAliasCommand
It turns out that mkdir isn’t an alias at all but is actually yet another PowerShell command type, a function. We can see this by using the get-command Cmdlet
PS > get-command mkdir
CommandType Name Definition
----------- ---- ----------
Function mkdir ...
Application mkdir.exe C:\Program Files (x86)\Git\bin\mkdir.exe
Now we can clearly see that mkdir is a PowerShell function. The mkdir.exe is an Application which you’ll only see if you installed git for windows as I have.
Cmdlets
A Cmdlet (pronounced ‘command-let’) is a .NET class but you don’t need to worry abut what this means until you get into advanced PowerShell usage. Just think of Cmdlets as the base type of PowerShell command. They are always named according to the convention verb-noun; for example Set-Location and Get-ChildItem.
Listing all Cmdlets
The following lists all Cmdlets
Get-Command
You can pipe this list to a pager
Get-Command | more
Getting help
You can get help on any PowerShell command using the -? switch. For example
ls -?
When you do this, you’ll get help for the Get-ChildItem Cmdlet which would be confusing if you didn’t know that ls is actually an alias for Get-ChildItem
History
Up arrow browses previous commands.
By default, PowerShell version 2 remembers the last 64 commands whereas PowerShell version 3 remembers 4096. This number is controlled by the $MaximumHistoryCount variable
PS > $MaximumHistoryCount #Display the current value
PS > $MaximumHistoryCount=150 #Change it to 150
PS > history #Display recent history using the alias version of the command
PS > get-history #Display recent history using the Cmdlet direct
Although it remembers more, PowerShell only shows the last 32 commands by default. To see a different number, use the count switch
PS > get-history -count 50
To run the Nth command in the history use Invoke-History
PS > invoke-history 7
Word count (and more) using Measure-Object
Linux has a command called wc that counts the number of lines and words in a file. Powershell has no such command but we can do something similar with the Measure-Object Cmdlet.
Say we want to count the number of lines, words and characters in the file foo.txt. The first step is to get the content of the file
get-content foo.txt # gets the content of foo.txt
Next, we pipe the result of the get-content Cmdlet to Measure-Object, requesting lines, words and characters
get-content foo.txt | measure-object -line -character -word
The measure-object Cmdlet can also count files
ls *.txt | measure-object #Counts number of .txt files in the current folder
When you execute the above command, a table of results will be returned:
Count : 3
Average :
Sum :
Maximum :
Minimum :
Property :
This is because the measure-object Cmdlet, like all PowerShell Cmdlets, actually returns an object and the above table is the textual representation of that object.
The fields in this table hint that measure-object can do a lot more than simply count things. For example, here we find some statistics concerning the file lengths found by the ls *.txt command
ls *.txt | measure-object -property length -minimum -maximum -sum -average
You may wonder exactly what type of object has been returned from measure-object and we can discover this by running the gettype() method of the returned object
(ls *.txt | measure-object).gettype()
Request just the name as follows
(ls *.txt | measure-object).gettype().Name
GenericMeasureInfo
To find out what properties an object has, pass it to the get-member Cmdlet
#Return all member types
ls *.txt | get-member
#Return only Properties
ls *.txt | get-member -membertype property
Sometimes, you’ll want to simply return the numerical value of an object’s property and you do this using the select-object Cmdlet. Here we ask for just the Count property of the GenericMeasureInfo object returned by measure-object.
#Counts the number of *.txt files and returns just the numerical result
ls *.txt | measure-object | select-object -expand Count
Searching within files
The Unix world has grep, PowerShell has Select String. Try running the following on haiku.txt
Select-String the haiku.txt #Case insensitive by default, unlike grep
Select-String the haiku.txt -CaseSensitive #Behaves more like grep
Select-String day haiku.txt -CaseSensitive
Select-String is haiku.txt -CaseSensitive
Select-String 'it is' haiku.txt -Casesensitive
There is no direct equivalent to grep’s -w switch.
grep -w is haiku.txt #exact match
However, you can get the same behaviour using the word boundary anchors, \b
Select-String \bis\b haiku.txt -casesensitive
Grep has a -v switch that shows all lines that do not match a pattern. Select-String makes use of the -notmatch switch.
BASH: grep -v "is" haiku.txxt
PS: select-string -notmatch "is" haiku.txt -CaseSensitive
Grep has an -r switch which stands for ‘recursive’. The following will search through all files and subfolders of your current directory, looking for files that contain is
grep -r is *
Select-String has no direct equivalent to this. However, you can do the same thing by using get-childitem to get the list of files, piping the output to select-string
get-childitem * -recurse | select-string is
One difference between grep and Select-String is that the latter includes the filename and line number of each match.
grep the haiku.txt
Is not the true Tao, until
and the presence of absence:
Select-String the haiku.txt -CaseSensitive
haiku.txt:2:Is not the true Tao, until
haiku.txt:6:and the presence of absence:
To get the grep-like output, use the following
Select-String the haiku.txt -CaseSensitive | ForEach-Object {$_.Line}
Is not the true Tao, until
and the presence of absence:
To understand how this works, you first have to know that Select-String returns an array of MatchInfo objects when there is more than one match. To demonstrate this:
$mymatches = Select-String the haiku.txt -CaseSensitive #Put all matches in the variable 'mymatches'
$mymatches -is [Array] #query if 'match' is an array
True
So, mymatches is an array. We can see how many elements it has using the array’s Count property
$mymatches.Count
2
The type of elements in PowerShell arrays don’t necessarily have to be the same. In this case, however, they are.
$mymatches[0].gettype()
$mymatches[1].gettype()
both of these give the output
IsPublic IsSerial Name BaseType
-------- -------- ---- --------
True False MatchInfo System.Object
If all you wanted was the name of the first object type, you’d do
$mymatches[0].gettype().name
MatchInfo
Alternatively, we could have asked for each element’s type using the For-Each-Object Cmdlet to loop over every object in the array.
$mymatches | Foreach-Object {$_.gettype().Name}
Where $_ is a special variable that effectively means ‘current object’ or ‘The object currently being considered by Foreach-Object’ if you want to be more verbose.
So, we know that we have an array of 2 MatchInfo objects in our variable mymatches. What does this mean? What properties do MatchInfo objects have? We can find out by piping one of them to the Get-Member Cmdlet.
$mymatches[0] | Get-Member
TypeName: Microsoft.PowerShell.Commands.MatchInfo
Name MemberType Definition
---- ---------- ----------
Equals Method bool Equals(System.Object obj)
GetHashCode Method int GetHashCode()
GetType Method type GetType()
RelativePath Method string RelativePath(string directory)
ToString Method string ToString(), string ToString(string directory)
Context Property Microsoft.PowerShell.Commands.MatchInfoContext Context {get;se
Filename Property System.String Filename {get;}
IgnoreCase Property System.Boolean IgnoreCase {get;set;}
Line Property System.String Line {get;set;}
LineNumber Property System.Int32 LineNumber {get;set;}
Matches Property System.Text.RegularExpressions.Match[] Matches {get;set;}
Path Property System.String Path {get;set;}
Pattern Property System.String Pattern {get;set;}
Now we can see that each MatchInfo object has a Line property and it’s reasonable to guess that this contains a Line containing a match. Taking a look:
$mymatches[0].Line
Is not the true Tao, until
Bringing together everything we’ve seen so far, we pull out the Line property of each element in the array as follows
$mymatches | Foreach-Object {$_.Line}
Alternatively, we can ditch the $mymatches variable and pipe in the output of Select-String directly
Select-String the haiku.txt -CaseSensitive | ForEach-Object {$_.Line}
Is not the true Tao, until
and the presence of absence:
Regular expressions
select-string 's*is' haiku.txt # * Zero or more of preceding token
select-string 's+is' haiku.txt # + On or more of preceding token
select-string '.nd' haiku.txt # . Any token followed by 'nd'
select-string 'es' haiku.txt # matches 'es'
select-string 'es[ht]' haiku.txt # Exactly one of the characters listed
select-string 'es[^ht]' haiku.txt # Matches everything except h and t
select-string 'ex[
select-string '\bis\b' haiku.txt # \b word boundaries
Input and output redirection
> redirects output (AKA standard output). This works in both Bash and Powershell scripts. For example, in Bash we might do
#BASH
grep -r not * > found_nots.txt
Drawing on what we’ve learned so far, you might write the PowerShell version of this command as
#PS
get-childitem *.txt -recurse | select-string not > found_nots.txt
However, if you do this, you will find that the script will run forever with the hard-disk chugging like crazy. If you’ve run the above command, CTRL and C will stop it. This is because Powershell is including the output file, found_nots.txt, in its input which leads to an infinite loop. To prevent this, we must explicitly exclude the output file from the get-childitem search
get-childitem *.txt -Exclude 'found_nots.txt' -recurse | select-string not > found_nots.txt
cat found_nots.txt
ls *.txt > txt_files.txt
cat txt_files.txt
In Linux, < redirects input (AKA standard input). This does not work in PowerShell:
cat < haiku.txt
At line:1 char:5
+ cat < haiku.txt
+ ~
The '<' operator is reserved for future use.
+ CategoryInfo : ParserError: (:) [], ParentContainsErrorRecordException
+ FullyQualifiedErrorId : RedirectionNotSupported
The above is a forced use of < since one could simply do
cat haiku.txt
Recall that cat is an alias for get-content. The use of get-content is an idiom that gets around the lack an < operator. For example, instead of
foo < input.txt
One does
get-content input.txt | foo
Error messages are output on standard error
ls idontexist.txt > output.txt
cat output.txt #output.txt is empty
ls idontexist.txt 2> output.txt # 2 is standard error
ls haiku.txt 1> output.txt # 1 is standard output
ls haiku.txt,test_file.txt 2>&1 > output.txt # Combine the two streams.
Searching for files
# Find all
UNIX: find .
PS: get-childitem . -Recurse
PS: get-childitem . -Recurse | foreach-object {$_.FullName} #To give identical output as `find`
To save on typing, you can use the alias gci instead of get-childitem
# Directories only
UNIX: find . -type d
PS2: gci . -recurse | where { $_.PSIsContainer }
PS3: gci -recurse -Directory
If you have PowerShell 2, you can only use the long winded version. It’s simpler in PowerShell 3. Similarly for searching for files only.
# Files only
UNIX: find . -type f
PS2: get-childitem -recurse | where { ! $_.PSIsContainer }
PS3: gci -recurse -File
With the Unix find command, you can specify the maximum and minimum search depths. There is no direct equivalent in PowerShell although you could write a function that will do this. Such a function can be found at http://windows-powershell-scripts.blogspot.co.uk/2009/08/unix-linux-find-equivalent-in.html although I have not tested this!
# Maximum depth of tree
UNIX: find . -maxdepth 2
PS : No direct equivalent
# Minimum depth of tree
UNIX: find . -mindepth 3
PS : No direct equivalent
You can also filter by name. Confusingly, PowerShell offers two ways of doing this. More details on the differences between these can be found at http://tfl09.blogspot.co.uk/2012/02/get-childitem-and-theinclude-and-filter.html
One key difference between find and get-childitem is that the latter is case-insenstive whereas find is case sensitive.
# Find by name
UNIX: find . -name '*.txt'
PS: gci -recurse -include *.txt
PS: gci -recurse -filter *.txt
#Find empty files
UNIX: find . -empty
PS: gci -recurse | where ($_.Length -eq 0) | Select FullName
#Create empty file
UNIX: touch emptyfile.txt
PS: new-item emptyfile.txt -type file
Command Substituion
In bash, you can execute a command using backticks and the result is substituted in place. i.e.
#bash
foo `bar`
The backticks are used as escape characters in PowerShell so you do the following instead
#PS
foo $(bar)
In both cases, the command bar is executed and result is substituted into the call to foo.
Power of the pipe
| is a pipe. Use the pipe to connect the output of one command to the input of another:
Count text files
ls -filter *.txt | measure
ls outputs a list of files, measure inputs a list of files.
echo "Number of .txt files:"; ls -filter *.txt | measure | select -expand count
; equivalent to running two commands on separate lines.
Question: what does this do?
ls -name | select-string s | measure
Answer: counts the number of files with s in their name.
history | select-string 'echo'
Power of well-defined modular components with well-defined interfaces,
- Bolt together to create powerful computational and data processing workflows.
- Good design principle applicable to programming – Python modules, C libraries, Java classes – modularity and reuse.
- “little pieces loosely joined” –
history+select-string= function to search for a command.
Variables
get-variable # See all variables
$MYFILE="data.txt" # Need quotes around strings
echo $MYFILE
echo "My file name is $MYFILE"
$num = 1 #Numbers don't need quotes
$num = $num+1 #Simple Arithmetic
$TEXT_FILES=get-childitem Save output of get-childitem
echo $TEXT_FILES
Variables only persist for the duration of the current PowerShell Session
Environment variables
Windows environment variables don’t show up when you execute get-variable; to list them all you do
#PS
get-childitem env: #Show all Windows Environment variables
echo $env:PATH #Show the contents of PATH
$env:Path = $env:Path + ";C:\YourApp\bin\" #temporarily add a folder to PATH
This modification to PATH will only last as long as the current session. It is possible to permanently modify the system PATH but this should only be done with extreme care and is not covered here.
PowerShell Profile
The PowerShell profile is a script that is executed whenever you launch a new session. Every user has their own profile. The location of your PowerShell profile is defined by the variable $profile
$profile
Open it with
notepad $profile
Add something to it such as
echo "Welcome to PowerShell. This is a message from your profile"
Restart PowerShell and you should see the message. You can use this profile to customise your PowerShell sessions. For example, if you have installed NotePad++, you might find adding the following function to your PowerShell Profile to be useful.
# Launch notepad++ using the npp command
function npp($file)
{
if ($file -eq $null)
{
& "C:\Program Files (x86)\Notepad++\notepad++.exe";
}
else
{
& "C:\Program Files (x86)\Notepad++\notepad++.exe" $file;
}
}
With this function in your profile, you can open Notepad++ with the command npp or npp(filename.txt)
Conditionals
$num = 1
if($num -eq 1)
{
write-host 'num equals 1'
}
$word="hello"
if($word -eq "hello")
{
write-host 'The same'
}
By default, string tests are case insensitive
$word="hello"
if($word -eq "HELLO")
{
write-host 'The same'
}
To force them to be case sensitive, add a c to the operator:
$word="hello"
if($word -ceq "HELLO")
{
write-host 'The Same. This won't be printed'
}
You can similarly be explicitly case insensitive by adding an i. Although this is the the same behaviour as the undecorated operators and so might seem unnecessary, it shows your intent to the reader.
$word="hello"
if($word -ieq "HELLO")
{
write-host 'The same'
}
Comparison Operators
-eq Equal to
-lt Less than
-gt Greater than
-ge Greater than or equal to
-le Less than or equal to
-ne Not equal to
Logical operators
-not Not
! Not
-or Or
-and And
Loops
PowerShell has several looping constructs. Here, I only consider two.
for
Allows you to run a block of code a set number of times.
for ($i=1; $i -le 5; $i=$i+1)
{
Write-Host $i
}
foreach
Do something with every element of a collection
foreach($item in $(ls *.txt)) {echo $item.Name}
foreach vs foreach-object
TODO
Shell scripts
- Save retyping.
- PowerShell scripts have the extension .ps1
- PowerShell scripts must be created with plain text editors such as Notepad or Notepad++. NEVER use Microsoft Word!
Here is a very simple script
notepad protein_filter.ps1 #Open the file
#A simple protein filter
$DATE = get-date
echo "Processing date: $DATE"
foreach($item in get-childitem *.pdb)
{
echo $item.Name
}
echo "Processing complete"
To run this just type the filename:
protein_filter.ps1
If you get an error message, it may be because your execution policy is set not to run scripts locally. Change this with the command
Set-ExecutionPolicy RemoteSigned #Allow local scripts to run. Needs to be run with admin privileges
protein_filter.ps1 #Run the script
Download files via command-line
Primary Care Trust Prescribing Data – April 2011 onwards
$file="prim-care-trus-pres-data-apr-jun-2011-dat.csv"
$path="$pwd\$file" #Path needs to be fully qualified. This puts it in the current folder
$url = "http://www.ic.nhs.uk/catalogue/PUB02342/$file"
$client = new-object System.Net.WebClient
$client.DownloadFile( $url, $path )
Permissions
Windows file permissions are rather more complicated than those of Linux but most users won’t need to worry about them in day to day use.
The call operator
It is sometimes convenient to construct strings that contain the full path to a PowerShell script we want to execute. For example:
$fullpath = "$pwd\myscript.ps1"
To actually run the script pointed to by this variable, you need to use the call operator &
& $fullpath #Runs myscript.ps1
You also need to do this if you try to call any script where the path contains spaces
"C:\Program Files\myscript.ps1" #Will just display the string literal
& "C:\Program Files\myscript.ps1" #Runs the script
Background Jobs
Consider the script counter.ps1
param($step=1)
#counter.ps1: A simple, long running job to demonstrate background jobs
$i=1
while ( $i -lt 200000 )
{
echo $i
$i=$i+$step
}
This counts up to 200000 in user-defined steps.
./counter.ps1 > 1step.txt #Counts in steps of 1
./counter.ps1 -step 2 > 2step.txt #Counts in steps of 2
The script takes quite a while to complete and you cannot do anything else in your PowerShell session while it is working. Using the start-job Cmdlet, we can run counter.ps1 in the background
start-job -scriptblock { C:\Users\walkingrandomly\Dropbox\SSI_Windows\dir_full_of_files\some_directory\counter.ps1 > C:\Users\walkingrandomly\Dropbox\SSI_Windows\dir_full_of_files\some_directory\outcount1.txt }
Note that you have to use the full path to both the counter.ps1 script and the output file. You can see the status of the job with get-job
get-job
Id Name State HasMoreData Location Command
-- ---- ----- ----------- -------- -------
1 Job1 Running True localhost C:\Users\walkingrando...
Eventually, your job will complete
get-job
Id Name State HasMoreData Location Command
-- ---- ----- ----------- -------- -------
1 Job1 Completed False localhost C:\Users\walkingrando...
ls outcount* #Ensure that output file has been created
remove-job 1 #remove remnants of job 1 from the queue
get-job #Check that queue is empty
You can run as many simultaneous jobs as you like but it is best not to run too many or your computer will grind to a halt.
Here’s an example that runs 5 counter.ps1 jobs concurrently
#parallel_counters.ps1
#Runs 5 instances of counter.ps1 in parallel
$scriptname = "counter.ps1"
$outputfileBase = "outfile"
$outputfileExt = ".txt"
$scriptPath = "$pwd\$scriptname"
for ($i=1; $i -le 5; $i++)
{
$outputfilePath = "$pwd\$outputfileBase" + $i + $outputfileExt
$command = "$scriptPath -step $i `> $outputfilePath"
$myScriptBlock = [scriptblock]::Create($command)
start-job -scriptblock $myScriptBlock
}
Run this as a demonstration
parallel_counters.ps1
get-job #Keep running until all have completed
ls outfile*
more outfile5.txt
more outfile2.txt
$myjob=get-job 2 #Get info on job Id 2 and store in variable $myjob
$myjob.Command #Look at the command that comprised job 2
remove-job * #Remove all job remnants from the queue
get-job #Should be empty
TODO: Dealing with output, recieve-job
Secure Shell
There is no equivalent to the Linux commands ssh and sftp in PowerShell. The following free programs are recommended
- http://www.chiark.greenend.org.uk/~sgtatham/putty/ – PuTTY is a free implementation of Telnet and SSH for Windows and Unix platforms.
- http://winscp.net/eng/index.php – Free SFTP, SCP and FTP client for Windows.
- http://mobaxterm.mobatek.net/ – A more advanced terminal than PuTTY with a free ‘personal edition’ and a paid-for ‘professional edition’
Packaging
There are no direct PowerShell equivalents to zip, unzip, tar etc. There are write-zip, write-tar and write-gzip cmdlets in the third party, free PowerShell Community Extensions but I have not investigated them yet.
Transcripts
Start-transcript Initializes a transcript file which records all subsequent input/Output. Use the following syntax:
Start-Transcript [[-path] FilePath] [-force] [-noClobber] [-append]
Stop-transcript Stops recording and finalizes the transcript.
start-transcript -path ./diary.txt
ls
echo "Hello dear diary"
stop-transcript
cat diary.txt
- Record commands typed, commands with lots of outputs, trial-and-error when building software.
- Send exact copy of command and error message to support.
- Turn into blog or tutorial.
Shell power
(Bentley, Knuth, McIlroy 1986) Programming pearls: a literate program Communications of the ACM, 29(6), pp471-483, June 1986. DOI: [10.1145/5948.315654].
Dr. Drang, More shell, less egg, December 4th, 2011.
Common words problem: read a text file, identify the N most frequently-occurring words, print out a sorted list of the words with their frequencies.
10 plus pages of Pascal … or … 1 line of shell
#BASH version
$ nano words.sh
tr -cs A-Za-z '\n' | tr A-Z a-z | sort | uniq -c | sort -rn | sed ${1}q
$ chmod +x words.sh
$ nano words.sh < README.md
$ nano words.sh < README.md 10
The PowerShell version is more complicated but still very short compared to the 10 pages of Pascal
#count_words.ps1
Param([string]$filename,[int]$num)
$text=get-content $filename
$split = foreach($line in $text) {$line.tolower() -split "\W"}
$split | where-object{-not [string]::IsNullorEmpty($_)} | group -noelement | sort Count -Descending | select -first $num
count_words.sh README.md 10
“A wise engineering solution would produce, or better, exploit-reusable parts.” – Doug McIlroy
Links
- Software Carpentry‘s online Bash shell lectures.
- G. Wilson, D. A. Aruliah, C. T. Brown, N. P. Chue Hong, M. Davis, R. T. Guy, S. H. D. Haddock, K. Huff, I. M. Mitchell, M. Plumbley, B. Waugh, E. P. White, P. Wilson (2012) “Best Practices for Scientific Computing“, arXiv:1210.0530 [cs.MS].
